💡 ※広告について:当サイトではアフィリエイト広告を利用しています。
昔ヤフオクで手に入れたジャンクノートパソコン富士通 LIFEBOOK P772/Eを蘇らせるための初心者向け手順をご紹介!無料OS「Ubuntu」と簡単ブートメディア作成ソフト「balenaEtcher」を使って、誰でもできるPC再生プロジェクトです。
こんな人にオススメ!
- Windows11にアップデートできず困っている
- 古いけどまだ動くPCを有効活用したい
- 無料で快適なOSを試してみたい
- ネット閲覧、動画視聴、オフィス系ソフト(文書作成、表計算等)、プログラム学習専用にしたい
- HDDからSSDに換装して高速化たい(コレ超オススメです。特に古いPCでは体感速度が変わります)
- YouTubeチャンネル ジャンク鉱山Labにでてくる作業環境を知りたい!(※動画には頻繁に今回のPCが登場します…例えば、USB顕微鏡のモニター環境など)

用意するもの
- 古いPC(例:Windows11非対応モデル、HDD搭載のノート/デスクトップPCなど)
- 交換用SSD(HDDでも動くけど、あれば動作が快適に。128GB程度の中古SSDでもOK)
- 容量8GB以上のUSBメモリ(USB3.0推奨)
- 無料OS:Ubuntu 22.04 LTS
- ブートメディア作成ソフト:balenaEtcher
- ブートメディアを作成できるPC環境:今回はWindows PCでブートメディアを作成(※対応OS:Windows10[64bit版]以上)
- Ubuntuは、古いPCや中古ノートPCでも動作します。例えばWindows11のシステム要件(TPM2.0/セキュアブート/対応CPU)を満たせないPCでも、Ubuntuなら軽快に動作可能です。もし使わなくなったパソコンがあれば、ぜひ試してみましょう!
今回の当方環境(参考)
今回の記事では、以下のような古いノートPCを使ってUbuntuのインストールを試しました
- PC:富士通 LIFEBOOK P772/E(2012年モデル)
- CPU:Intel Celeron 877(1.4GHz、デュアルコア)
- メモリ:6GB (余ってたジャンク品のメモリーを使用したために中途半端な増設。8GBを推奨)
- ストレージ:HDD欠品 → 中古SSD(ADATA 128GB、2.5インチ SATA 6Gb/s)換装
- 光学ドライブ:欠品
このPCはWindows11には非対応ですが、Ubuntuなら問題なく動作しました!
家に眠っている古いPCの再活用例として、ぜひ参考にしてみてください。

ブラウザFPSゲーム「Krunker.io」をプレイできたけど、さすがにスペック的にきついようで、動作は重たかった…
ステップ1:SSDを取り付けよう
※現在ご利用の環境のまま、Ubuntuをインストールしたい人はステップ2からご覧ください。
今回のPCはハードディスクが欠品しているので、せっかくだから家に転がっていた使わないSSDに換装します!
- バッテリーを外します(今回はなぜか外れずにそのまま作業。たぶん爪が折れた?ジャンク品なので無理は禁物だが、本来はバッテリーをつけたままの換装作業はNG)
- 底面のネジを外し、HDD(今回は欠品)スペースにSSDを接続
- マウンタが無い場合は仮設置(中でカタカタ音がする場合あり⁉できればマウンタをヤフオクとかで入手すべし)
- 蓋を閉じ、ネジをしめて換装完了!
工程①:バッテリーの取り外し

レバーをスライドしてもはずれなかったバッテリー
工程②:HDDスロットの蓋を外す

プラスドライバーでネジを外すところ
工程③:SATA接続のコネクターを確認

SATA接続のコネクター、ここにSSDを接続する。向きがあるけど、させる方にしかさせない仕様なのでまちがえることはない。HDDのマウンターは欠品。これはヤフオクジャンク品ではよくあること…
工程④:SSDの取り付け

SSD換装完了!これだけでHDDのときより体感速度はかなり早くなる…
ステップ2:Ubuntuをダウンロードしよう
- Ubuntu公式サイトにアクセス
- 「22.04.4 LTS」を選び、「ubuntu-22.04.4-desktop-amd64.iso」をダウンロード(約4.7GB)
※注:私が作業した時点では「Ubuntu 24.04 LTS」を使用していますが、Ubuntuは定期的にLTS版(Long Term Support)が更新されます。
初めての方は、できるだけ最新のLTS版を公式サイト(Ubuntu公式サイト)からダウンロードするのがおすすめです!
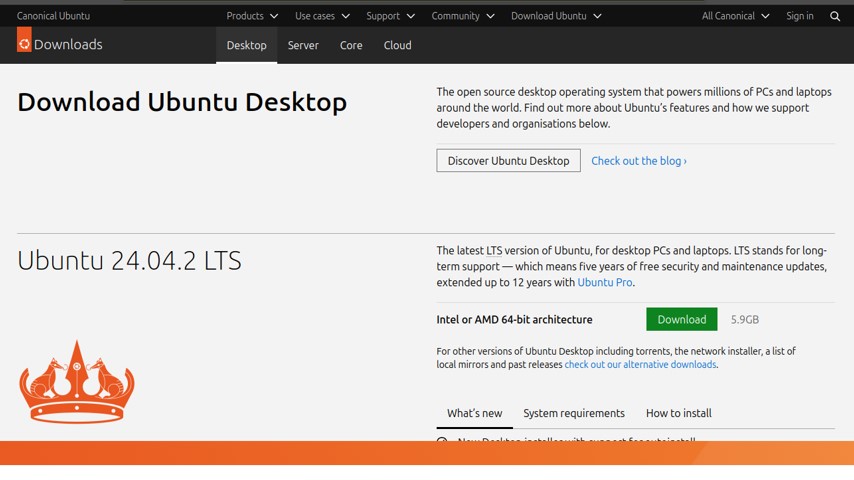
出典:Ubuntu公式サイト
ステップ3:balenaEtcherでUSBブートメディア作成
- balenaEtcher公式ページからWindows版をダウンロード
- インストーラを実行してインストール(ダブルクリック)
- USBメモリを接続(容量8GB以上、事前にフォーマット推奨)
- balenaEtcherを起動し「Flash from file」をクリック
- ダウンロードした「ubuntu-22.04.4-desktop-amd64.iso」を選択
- 「Select target」で接続中のUSBメモリを選ぶ(間違えるとデータが消えるので注意)
- 「Flash!」をクリックして作成開始
- 完了後、USBメモリを取り外し準備OK
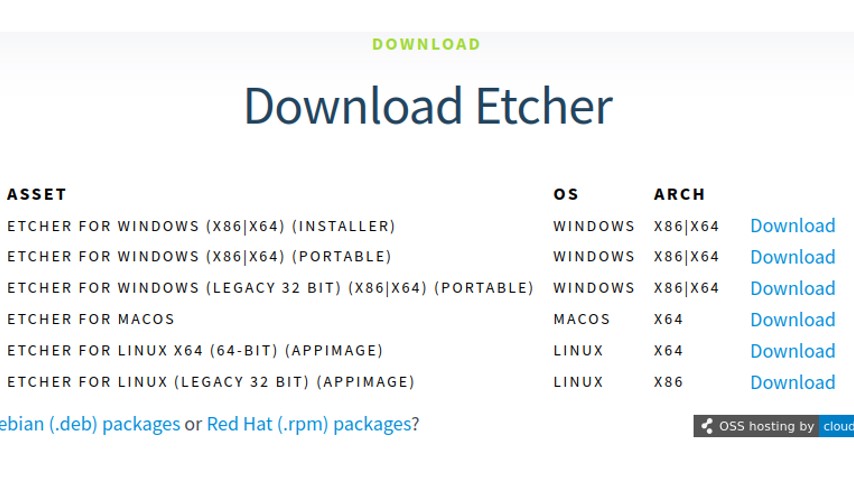
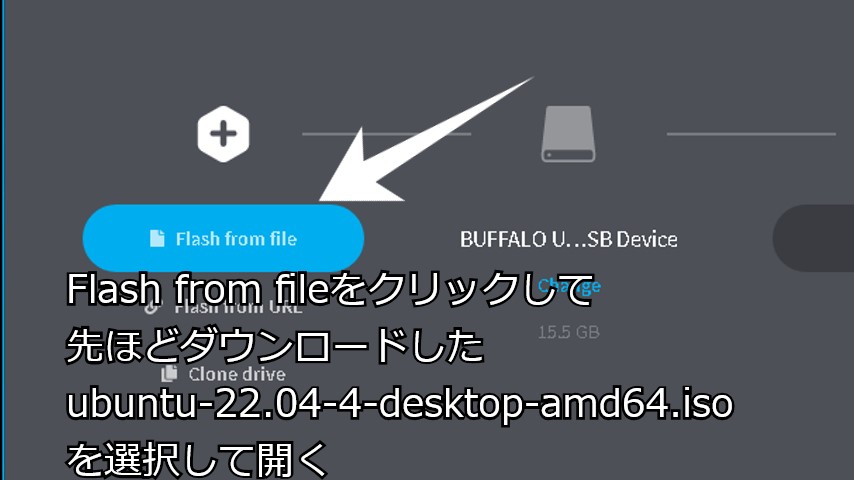
Flash from fileをクリックしてダウンロードしたubuntu-22.04.4-desktop-amd64.isoファイルを選択
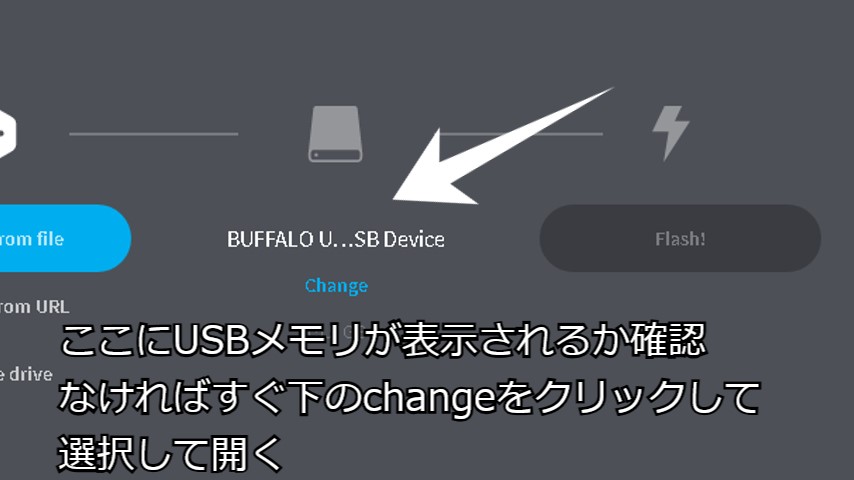
自分のUSBメモリが表示されているか確認する。もしない場合はchangeをクリックして選択
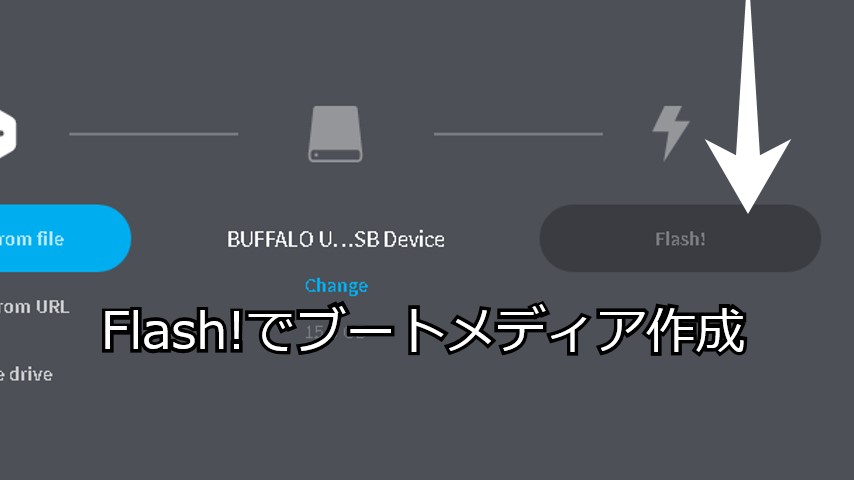
Flash!をクリックしてブートメディア作成開始
ステップ4:💻 USBメモリを使ってノートPCを起動する手順
1️⃣ 作成したUSBメモリをノートPCに接続し、電源を入れる
2️⃣ PCのロゴが出たら、すぐに「F12」キーを連打(※このキーで「起動メニュー」が表示される)
3️⃣ 起動メニューから「USBメモリ」を選択(これでUSBから起動します)
💡 注意
USBメモリから起動するには、起動メニュー(またはBIOS)で設定する必要があります。
起動メニューの表示キー(例:F12)やBIOS起動キー(例:F2)は、PCメーカーや機種によって異なります。
自分のPCの「型式」と「USB起動」「USBブート設定」などのキーワードで検索して、手順を確認しておきましょう。
✅ 今回の例(富士通 LIFEBOOK P772/E)では、F12キーで起動メニュー、F2キーでBIOS設定でしたが、BIOS設定より「起動メニュー」から選ぶ方が手軽でした。

起動メニュー:この場合は4を選択するとUSBから起動する。
ステップ5:ノートPCにUbuntuをインストール
- Ubuntuインストーラが起動したら「Install Ubuntu」をクリック
- 言語、キーボード、Wi-Fi、ユーザー名、パスワード等を設定
- 「Install Now」をクリック(ストレージ暗号化は初心者ならスキップ)
- インストール終了後、USBメモリを抜いて再起動
- アップデートのため、設定 > Powerでスリープ無効を設定(これをやっておかないと、アップデート中に急に画面が消えたりしてびっくりする⁉)
- アップデートを実行(セキュリティ向上)
工程①:GRUBメニュー
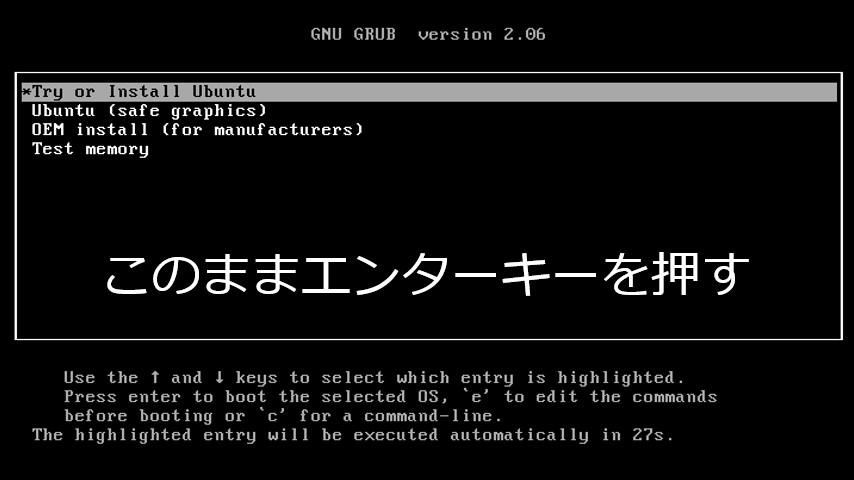
最初からTry or Install Ubuntuにカーソルがあり、このままエンターキーを押す
工程②:言語選択
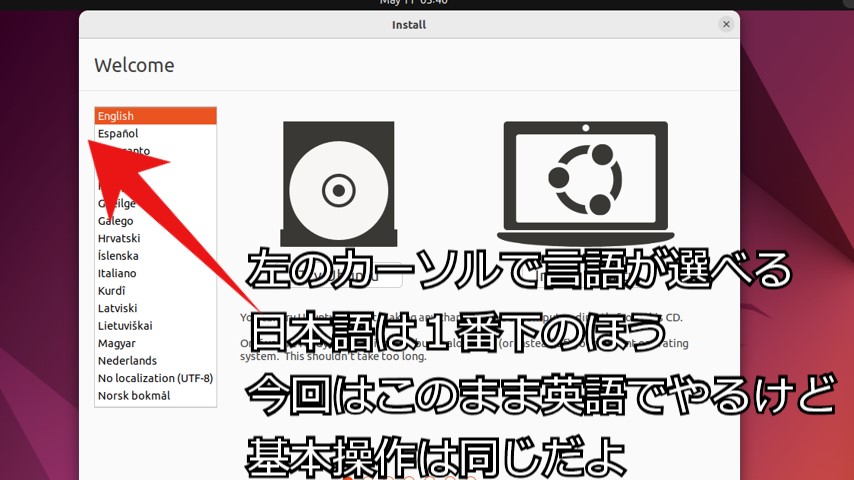
左のカーソルで言語が選べる
日本語は1番下の方にある
私はこのまま英語環境で進めましたが、基本操作は言語が変わっても同じです。
工程③:Install Ubuntu
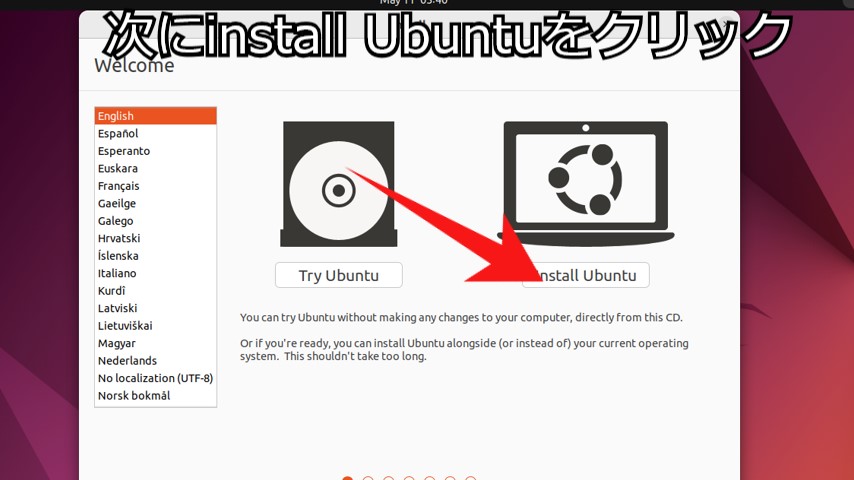
Install Ubuntuをクリック
工程④:キーボード言語選択
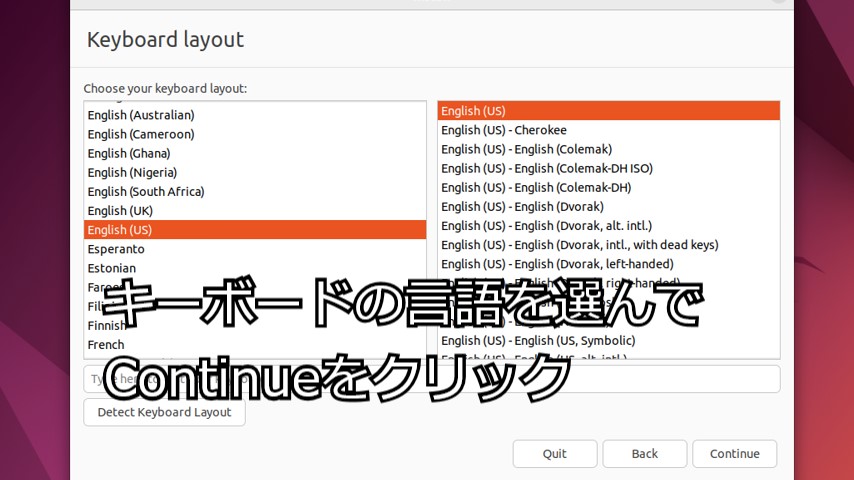
キーボードの言語を選んでContinueをクリック
(※画面ではEnglish(US)を選択しているが、日本語も選べます)
工程⑤:サードパーティ系ソフトウェアの追加選択
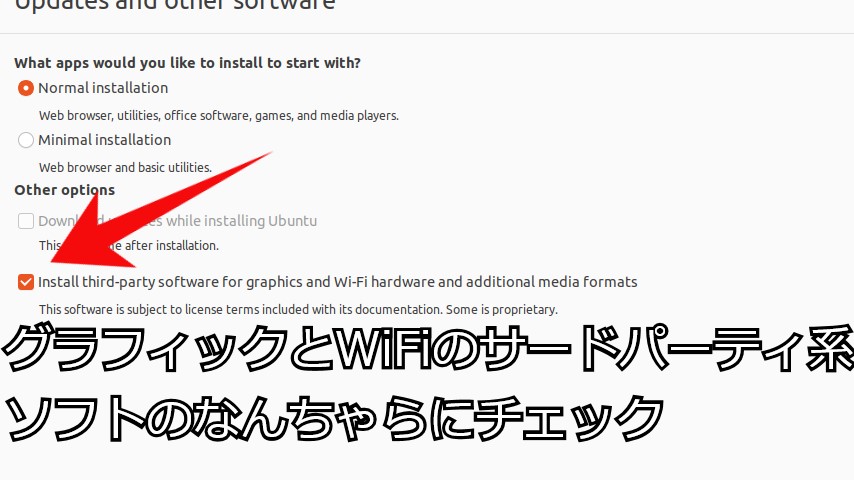
赤い矢印のところをチェック
サードパーティ系のソフトなどが一緒にインストールされます
初心者はやったほうがいいです。(あとでいろいろ追加するのはめんどくさいし大変)
工程⑥:Installation type(ストレージ暗号化設定)
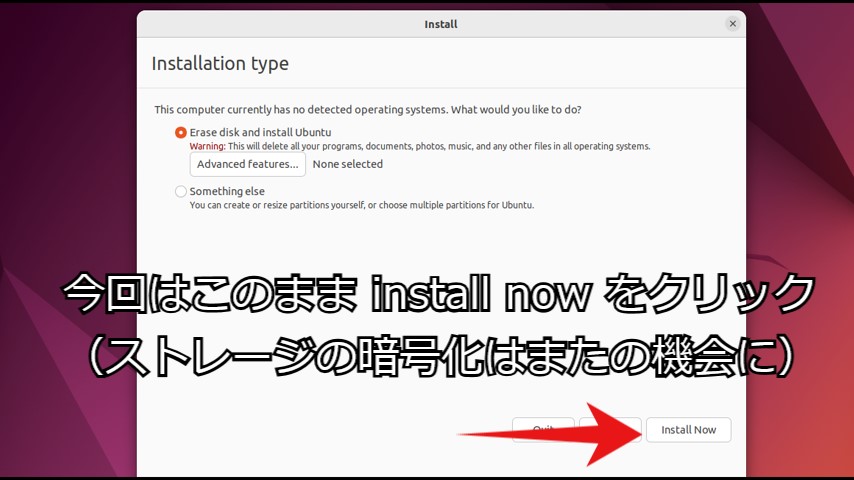
今回はこのままInstall Nowをクリック
※ストレージの暗号化はプライバシーの観点から、やったほうがいいですが、今回は初心者向けの解説のため、あえてやりませんでした。Advanced features…をクリックすると暗号化設定へとすすめます。
工程⑦:Where are you?(国選択)
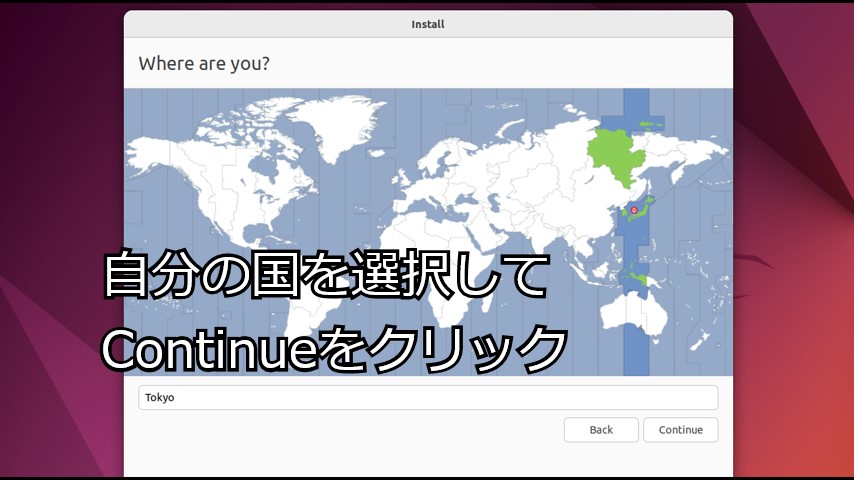
自分の国を選択してContinueをクリック
工程⑧:ユーザー設定
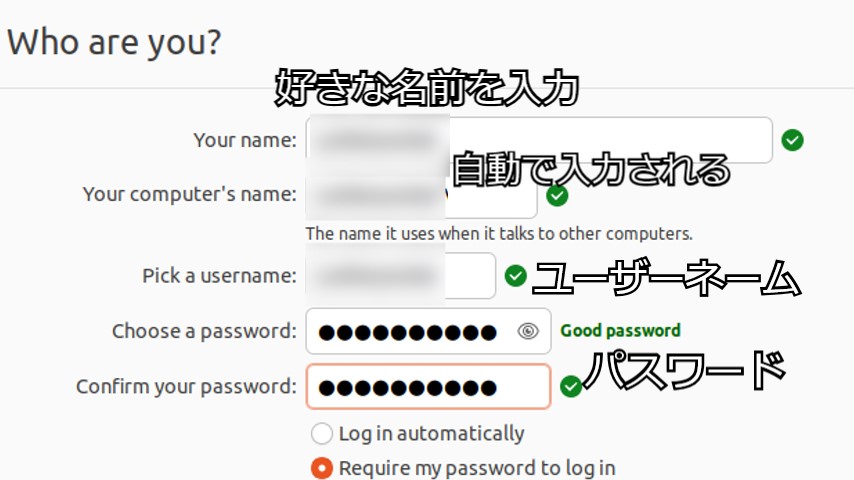
ユーザーネーム、パスワードなどの入力をします
※パスワードは半角英数大文字小文字記号混在の10桁以上が推奨されます。Log in automaticallyを選択してしまうと、パスワードなしでログインしてしまうので注意が必要です。
工程⑨:再起動
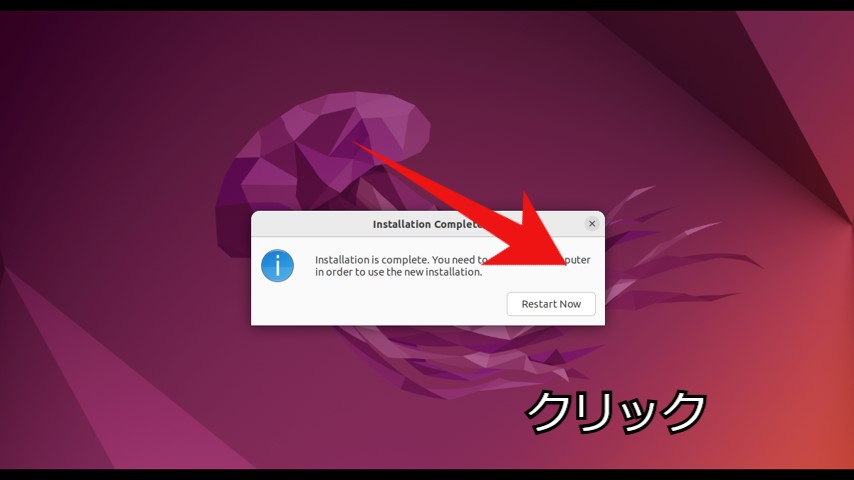
Restart Nowをクリック
工程⑩:USBブートメディア取り外し
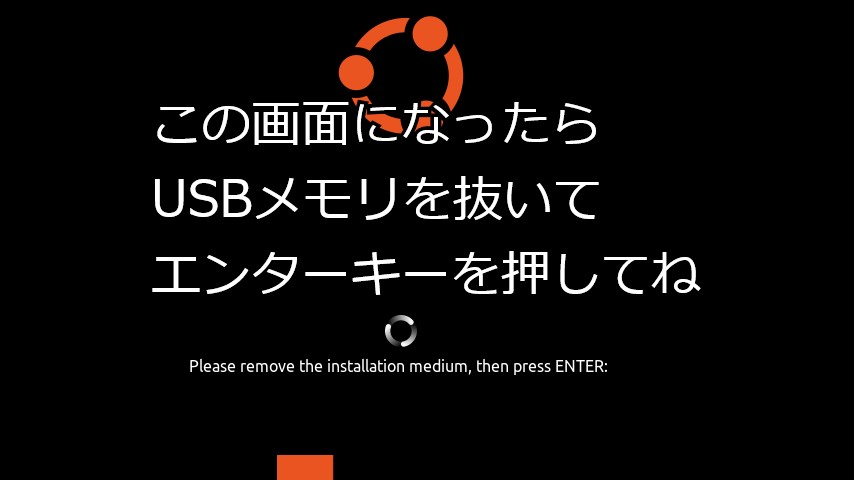
この画面になったら、USBブートメディアを抜いてエンターキーを押してください…
工程⑪:ログイン画面
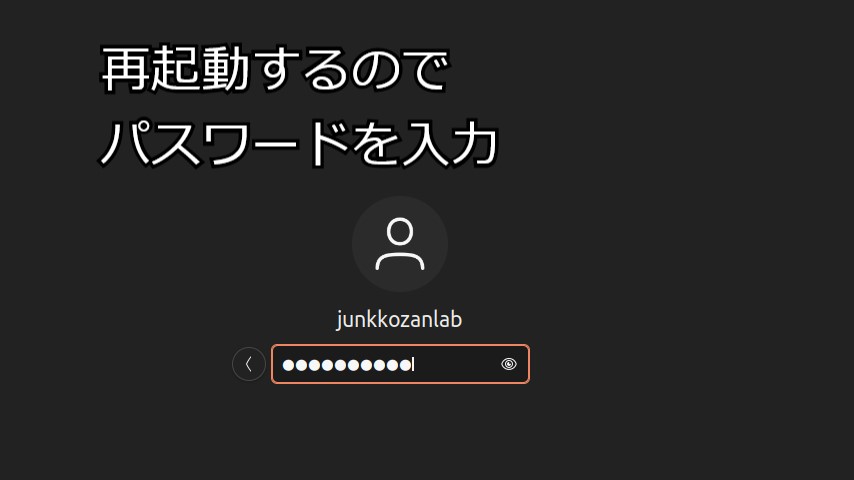
再起動後、自分で設定したパスワードを入力するとログイン画面にアクセスできます。
これでインストールは完了です。
お疲れ様でした!
アップデート
セキュリティ上重要なので必ずOSのアップデートをしてください。
まとめ:古いノートPCがUbuntuで蘇る!
今回紹介した手順なら、古いPCでも軽快に動作するUbuntu環境が手に入ります。コストゼロでジャンクPC再生に挑戦してみましょう!
次回予告
Ubuntu環境をもっと快適に!ジャンク鉱山Labでよく使う環境をご紹介予定です。お楽しみに!
🌟 最後に
ぜひ YouTubeチャンネル と X(旧Twitter) もチェックしてね!
📺 YouTube: https://www.youtube.com/@Junkkozan
🐦 X(旧Twitter): https://x.com/Junkminelab
この記事が役立ったら、ぜひブックマークお願いします!
実際に買取に出してみたリアルな換金や、【都市鉱山はロマンだけじゃない!】をテーマに、
知識ゼロからでも楽しめる「現代の鉱山採掘」を発信中。



コメント